空间大数据交互式实时分析是一项极具挑战性的课题。本系统以Twitter空间数据为例,对Google地图上的Twitter数据进行采样,实时计算和聚合数据,并且对符合查询条件的数据进行多种可视化分析,满足用户交互式的探索需求。
打开连接(局域网)(http://210.45.213.13:8888),(校外访问)(http://220.180.56.12:8888),选择用户类型,如图1所示,填写Usename(用户名)和Password(用户密码),登录系统。如果您没有账号,如图2所示,您可以点击REGISTER(注册)连接进行账号注册。
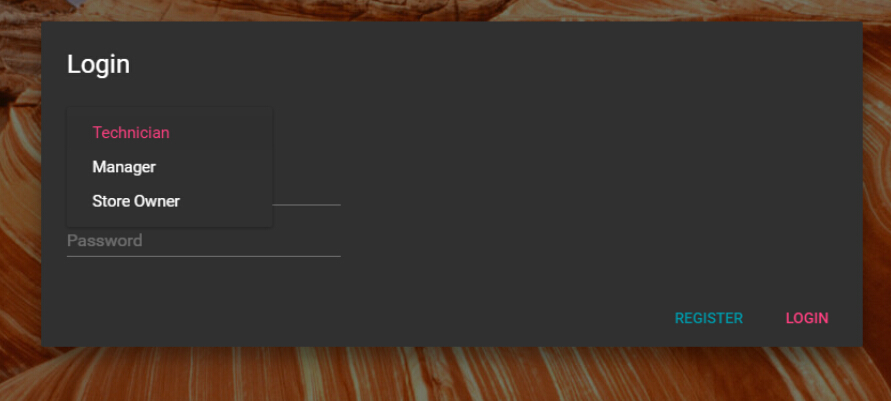
图1:用户类型选择
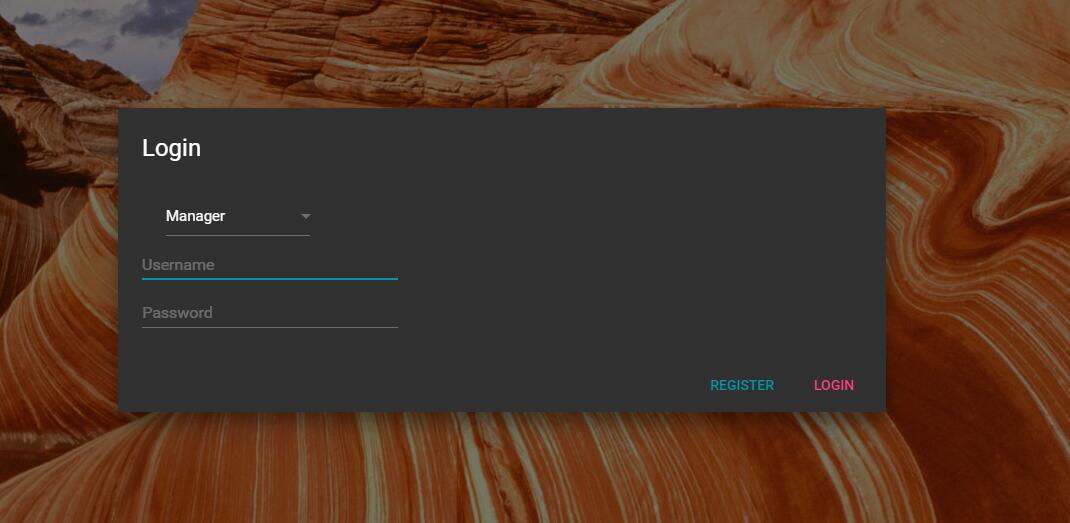
图2:注册界面
点击LOGIN(登陆)后,即可登陆STORM系统。进入主界面后,在主界面右边方框Data数据栏下,点击时间,则显示时间对话框,设置想要获得数据的时间段。如图3所示。
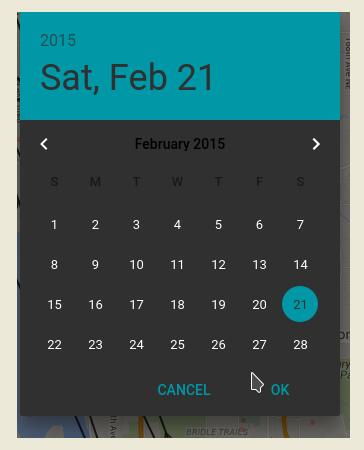
图3:设置时间
设置好时间后,Google地图上显示设置的时间段的数据。在STORM的标题栏选择可视化方法,有Cluster(聚类),Points(点),Heatmap(热图)和Dot Density(点密度)4种方法。
选择Cluster可视化方式,在地图上根据发Twitter的用户的地理位置进行聚类。在地图上可以用鼠标进行区域范围的选择,或者通过主界面上的加减号实现,随着范围的改变,聚类数目也会改变,因为地理位置的精确度发生了改变。地图上显示聚类,点击某个类,就可以进入这个类中查看具体信息,右边的方框详细地显示在地图上的用户发Twitter数据。如图4所示。
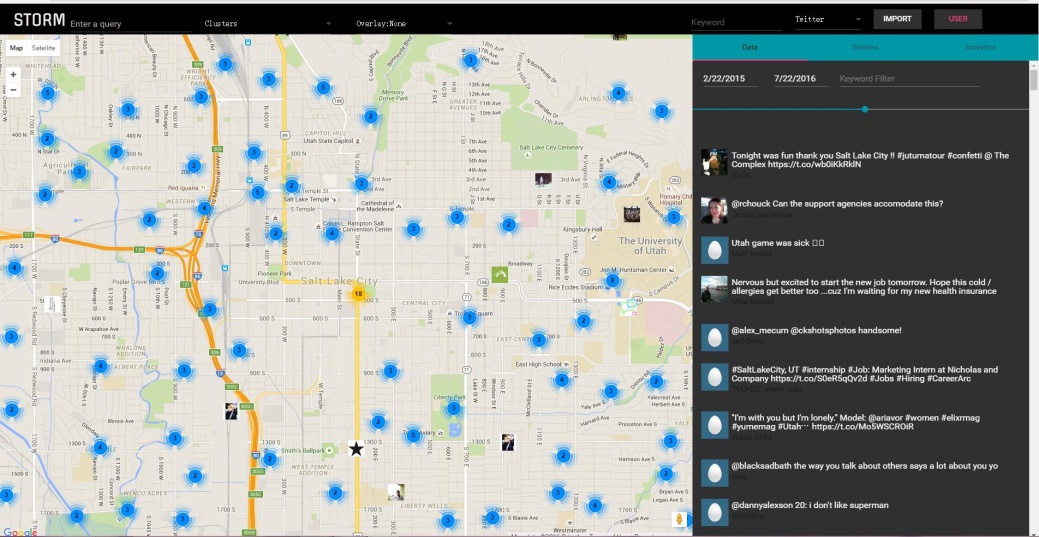
图4:Cluster
选择Points方式,地图上就会具体显示每个用户的头像,点击头像,就会弹出该用户所发的Twitter信息,如图5所示;Heatmap方式则是显示热图,即根据计算每个用户发的Twitter数据计算出热点话题,图中亮色的点说明那里有热门的话题,如图6所示;Dot Density方式则是显示每个发Twitter用户的地理位置密度图,如图7所示。
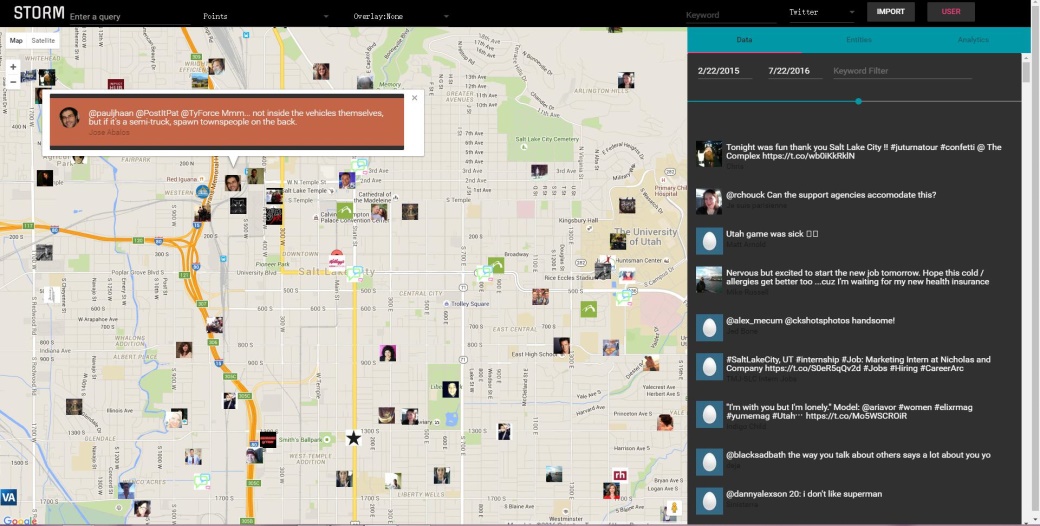
图5:Points

图6:HeatMap
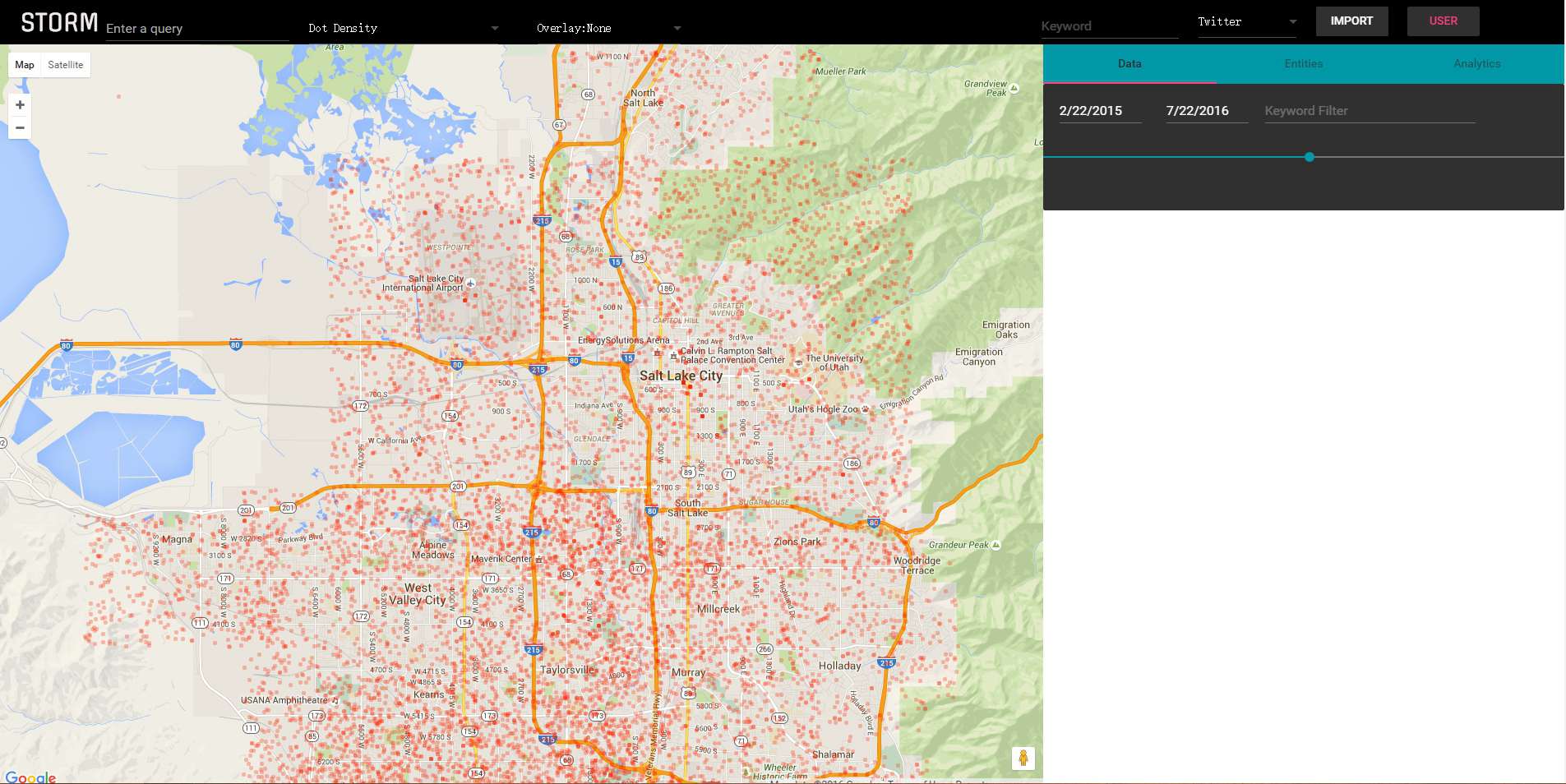
图7:Dot Density
基于以上的可视化方式,我们以Point为例,当选择Point后,在右边的方框选择Entities,在地图上显示发Twitter的用户的用户名,点击下拉箭头,点击SHOW LOCAL TRAJECTORY,可以在地图上显示该用户在之前所选时间段内的路径,如图8所示。

图8:点击SHOW LOCAL TRAJECTORY,用户路径
同样的,基于Cluster,在右边方框选择Analysis,显示地图中的数据可视化分析。有WorldCloud,TopicModeling和HashCloud 三种方式。选择WorldCloud,显示地图上数据的Worlds distribution(单词的分布条形图)和Worlds Cloud,如图9所示:选择TopicModeling,显示Topic Distribution(扇形图统计话题,不同颜色区域代表 不同话题的比例,鼠标放到任意区域,就会显示这个区域代表的话题)和Topic Evolution(话题的演变趋势),如图10所示:选择Hashtag,显示地图上数据的热门标签,可视化界面上标签的字越大,说明出现的频率越高,如图11所示。
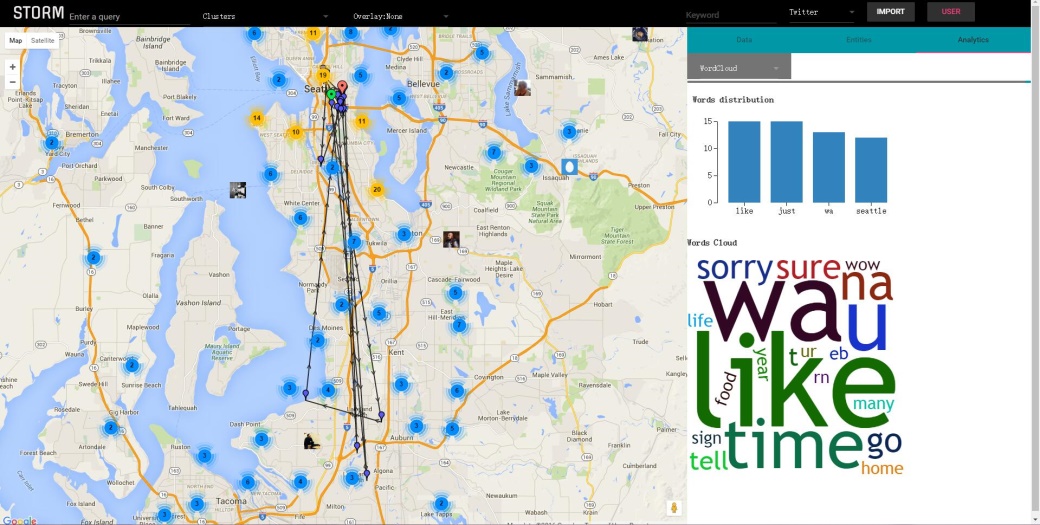
图9:WorldCloud
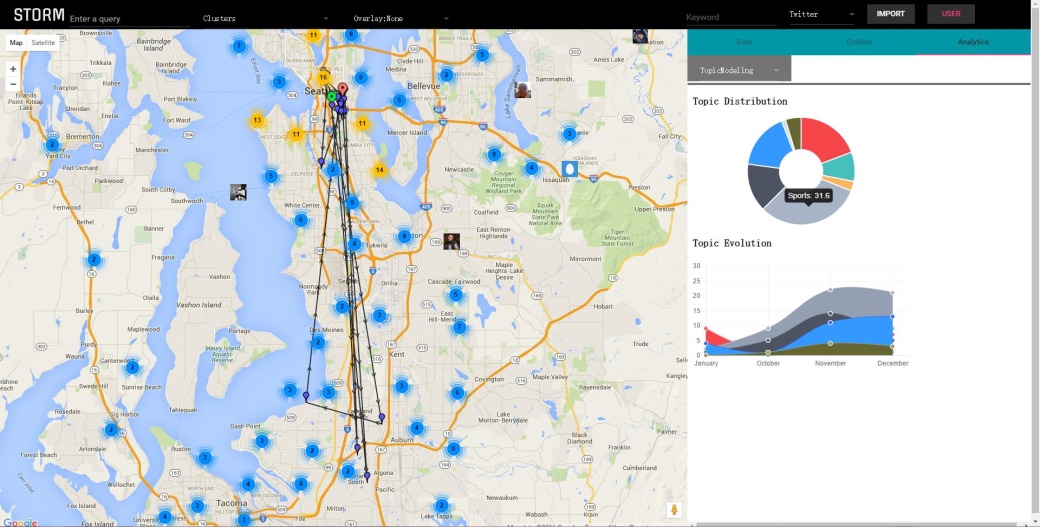
图10:TopicModeling
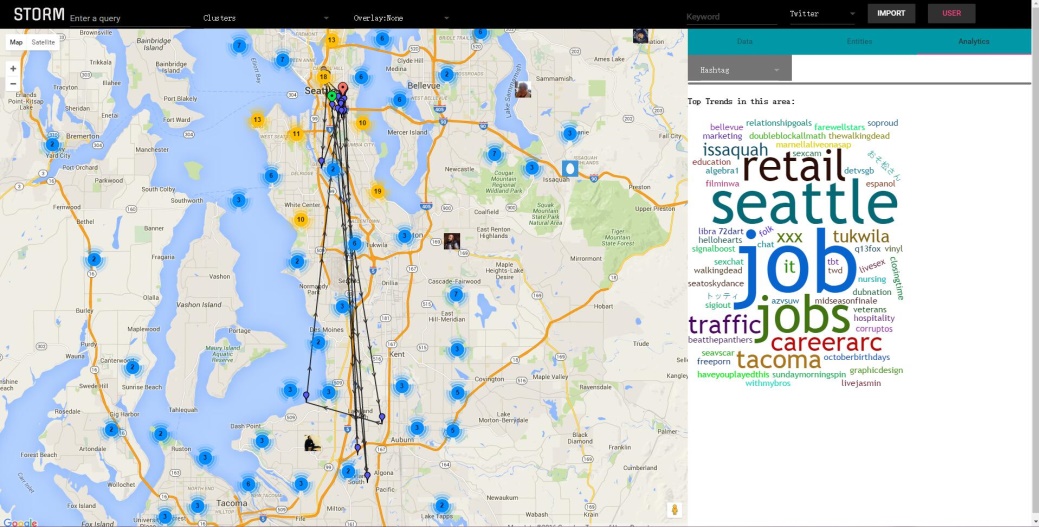
图11:Hashtag
区域的范围也可以通过标题栏选取,有Country和Box两种方式,如图12所示。选择County方式,即选取County范围的区域的数据,比较简单,我们主要介绍Box方式,选择Box方式,然后就可以在地图上圈出想要查询的区域范围,则右边的方框中数据来自于已选取地图上的区域,地图中的方框大小可以随意调整,如图13所示。

图12:选择范围方式

图13:Box
STORM也支持地理位置的查询,如图14所示。
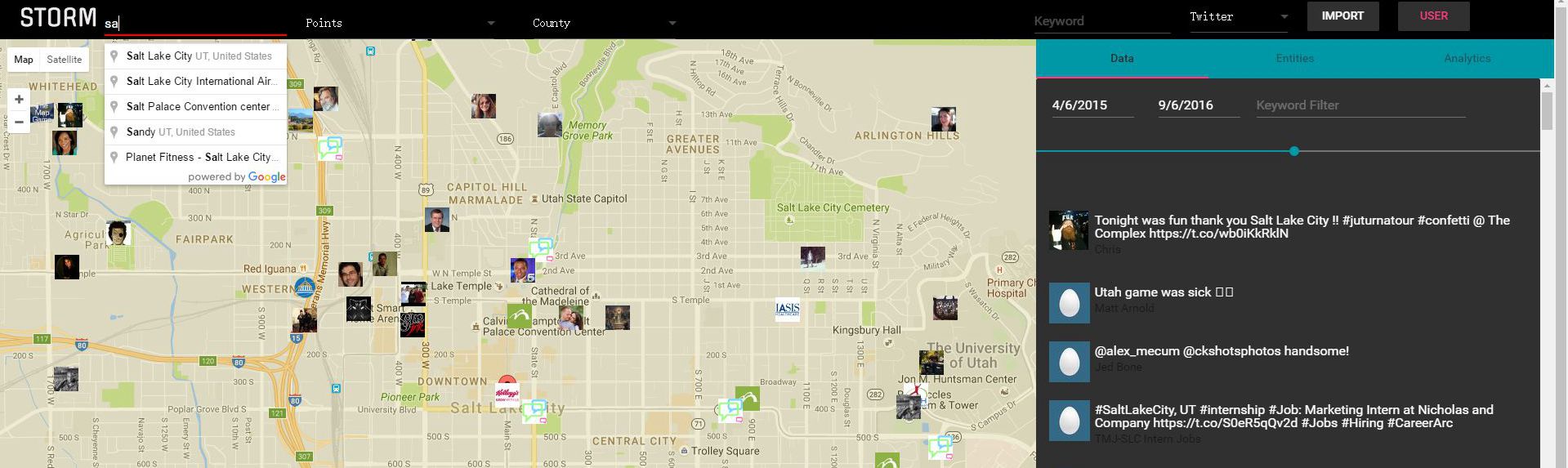
图14:关键词查询
点击标题栏的IMPORT导入数据,如图15所示。
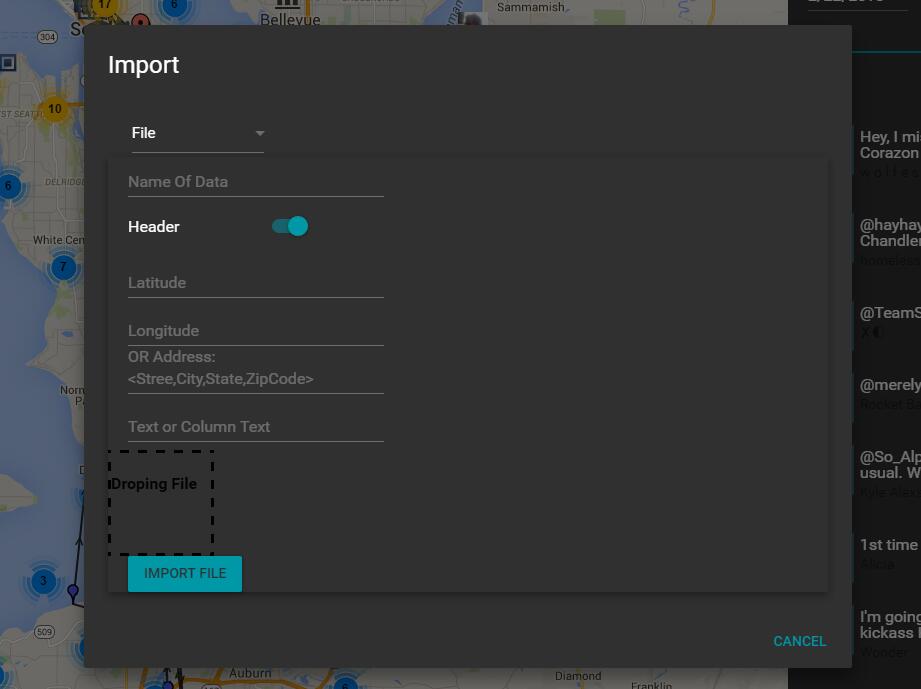
图15:IMPORT
PS:
通过对数据的采样和聚合进行实时计算,所有的数据都是动态更新的。